
Note that the advanced method still requires you to manually double click the batch file in order to run the backup.

If you want to run both, then simply run FF_TB_BACKUP.bat.If you only want to backup Thunderbird, then simply run Thunderbird_Backup.bat.If you only want to backup Firefox, then simply run Firefox_Backup.bat.:: DEL /F "D:\Mozilla Backups\Firefox*.pcv"Īfter having modified the paths properly, you have 3 choices when running those batch files. For example, perhaps you do not want to delete older “.pcv” files, so comment out the section by adding double colons before the beginning of each line, like so: :: Deleting old Firefox backup file(s).
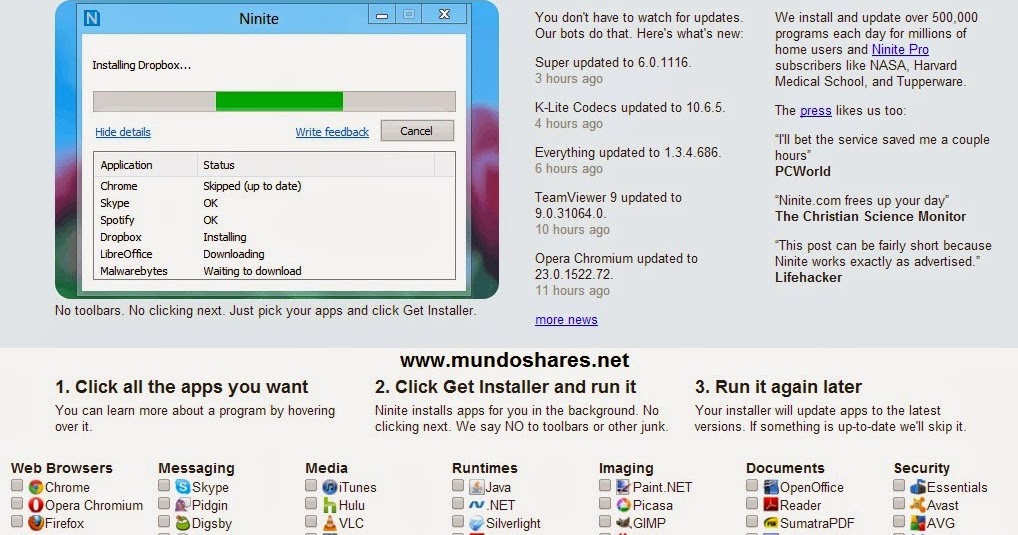
The comments inside will walk you through on what paths to modify and what to keep.Īlso, please inspect the files and comment out the behaviour that you do not wish to keep. Here are the batch files:īefore running them, you need to properly modify the paths in the batch files. One for Firefox, the other for Thunderbird, and the last is for running those two batch files in one go. All you need to do is to modify some paths. You can rename PCV to ZIP and extract files manually too. Pavel Cvrcek, the developer of MozBackup states the following: The resulting backed up file is in “.pcv” format. STEP 3 – Choose profile & file destination If you are not interested in the manual method, just skip to the Steps of Advanced Method at the very bottom. I have 1 Firefox profile and 1 Thunderbird profile.įirst, download & install MozBackup. I have NOT tested this on Windows XP, Vista, 8.

You can fully backup Firefox and/or Thunderbird either manually by clicking Next, Next, Next in MozBackup, or automatically by using MozBackup along with batch files.Ī PC running Windows 7. I will update this post in the coming days as soon as I get my hands on a Windows VM.

I have since improved the batch file greatly and made it much more flexible.


 0 kommentar(er)
0 kommentar(er)
